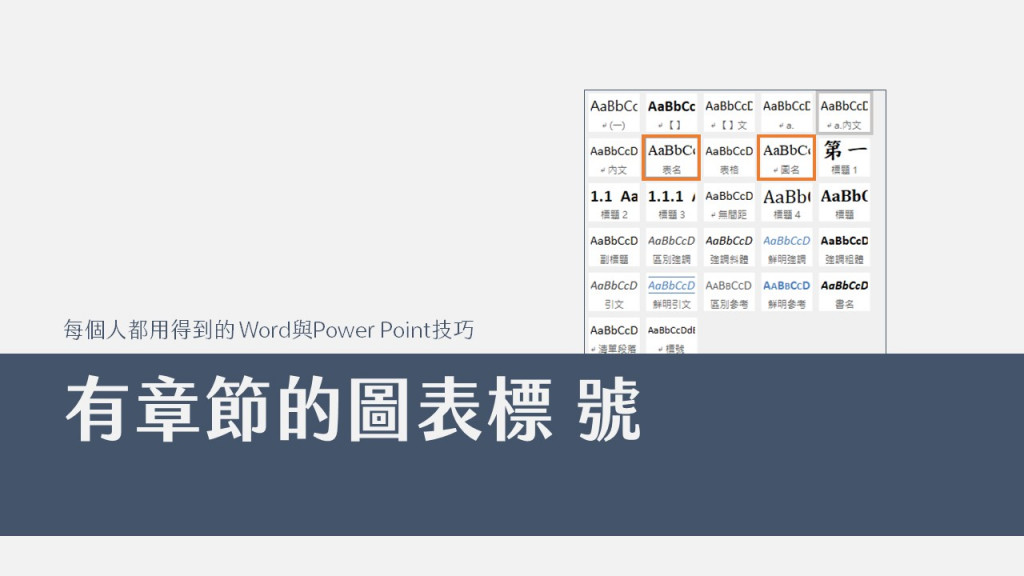
上大學之後寫報告的時候,老師都會要求我們加上圖表標號,想必大家對於這個功能很熟悉,因此我們今天直接秋入如果報告格式要求要「有章節的圖表標號」,例如:圖1-1,我們可以怎麼來執行,以及需要注意哪些地方。
在Microsoft 的標準教學跟網路上很多文章中,針對「有章節的圖表標號」大多會建議使用圖表標號功能中的「編號方式」去設定,選取「包含章節編號」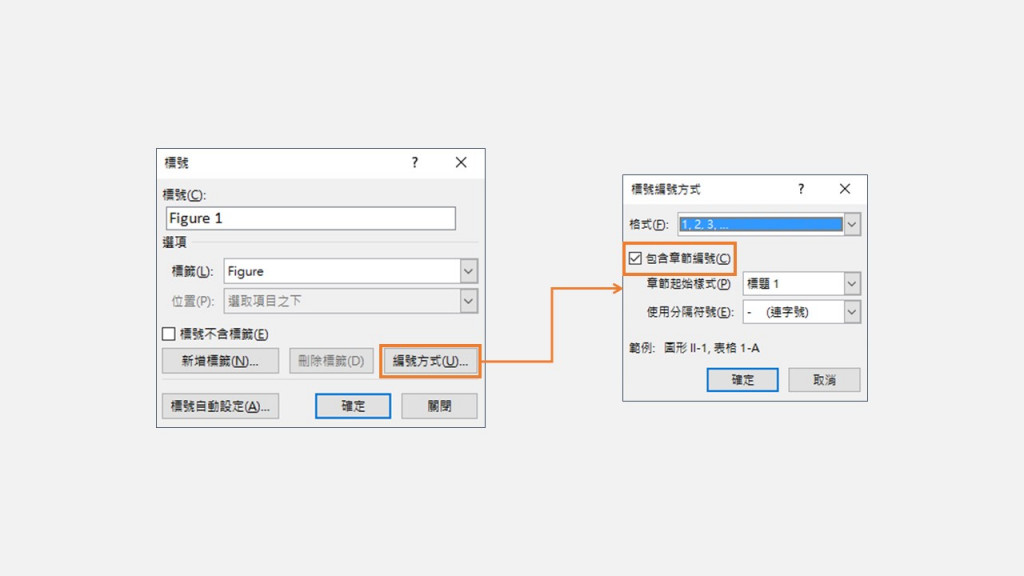
這樣的設定方式有2個缺點:
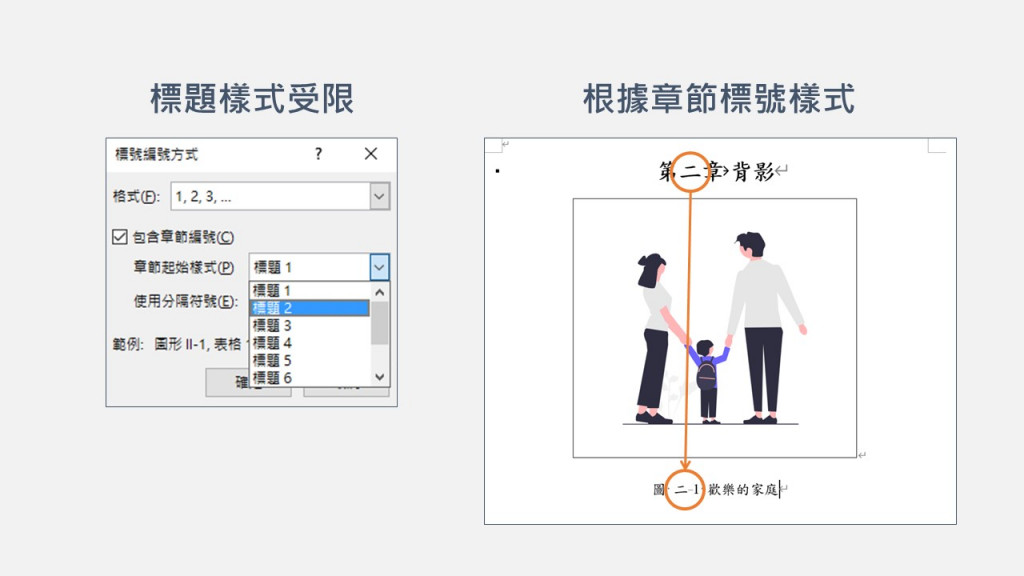
通常我的解決方案會是直接新增一個專屬此章節的圖表標號,在「插入標號」內選擇「新增標號」,並輸入「圖2-」。後續針對第二章所要標示的圖表編號,就多了一個選擇可用。
不過這邊要注意的是,由於不向前一項增加方式,如果換章之後會自動換編號,這邊就需要手動選擇正確的標籤。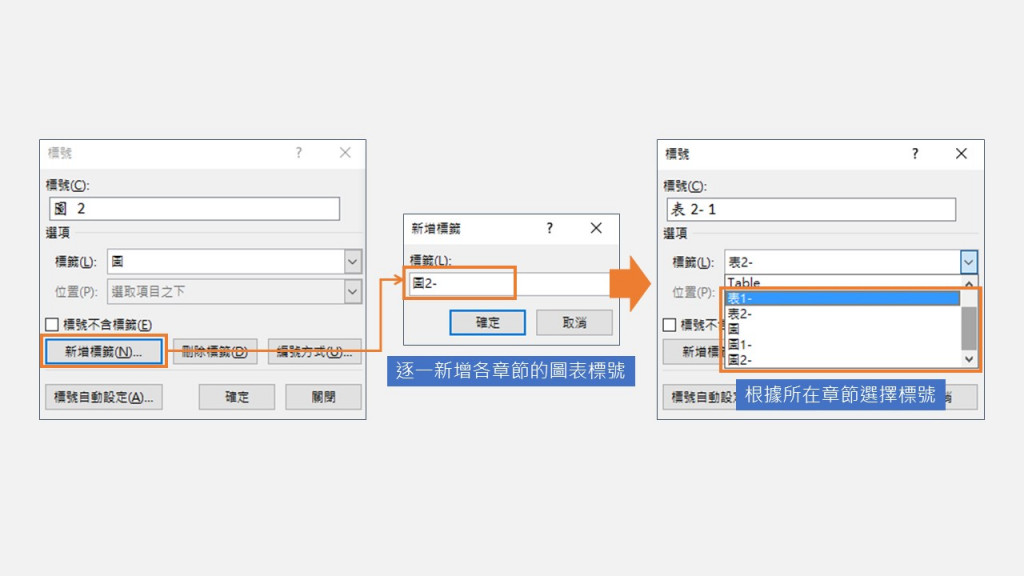
新增圖表標號後,通常Word會自動為圖表標號設定上「標號」這個樣式,但我一定會另外為圖表標號各自設定一個樣式,如此一來,可以讓圖表標號格式固定成我喜歡的樣子,例如我會為「表明」的段落設定中增加「與下段同頁」的設定。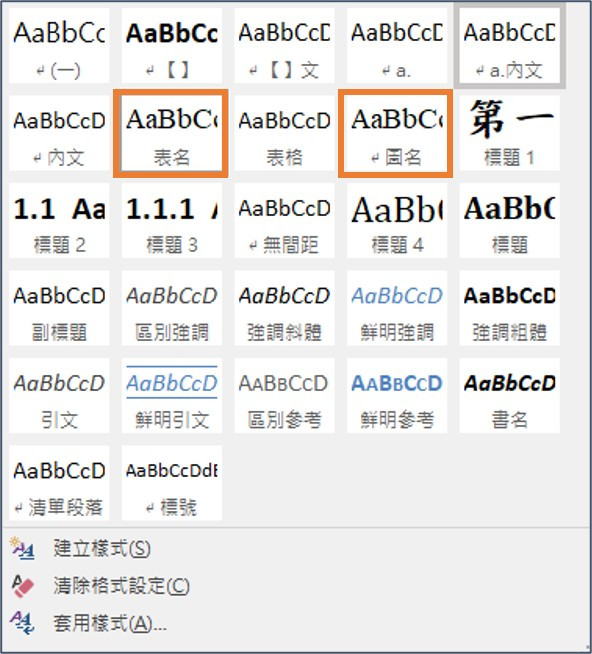
除了可以為圖表標號設定好固定的樣式之外,最主要也是為後面設定圖表目錄非常有幫助。
一份完整的報告書,除了一般目錄之外,圖表目錄的存在是必不可少。
選擇「參考資料」頁籤>標號>插入圖表目錄,出現的對話框後,選右下角的「選項」,在彈出的視窗中選擇圖標號或表標號的專屬樣式,即可新增一個圖表目錄,這邊要注意的是,由於圖目錄與表目錄基本上都是分開的,所以在設計樣式時刻意將圖表目錄分開成兩個樣式,而且插入圖表目錄時,必須圖目錄一次、表目錄一次分開處理。
另外,一定要確保所有圖表的標號都有設定好樣式,否則在新增圖表目錄時,沒有設定好格式的圖表標號都會被遺漏掉。只要把圖表標號的樣式設定補好,重整後就會自動出現在圖表目錄中。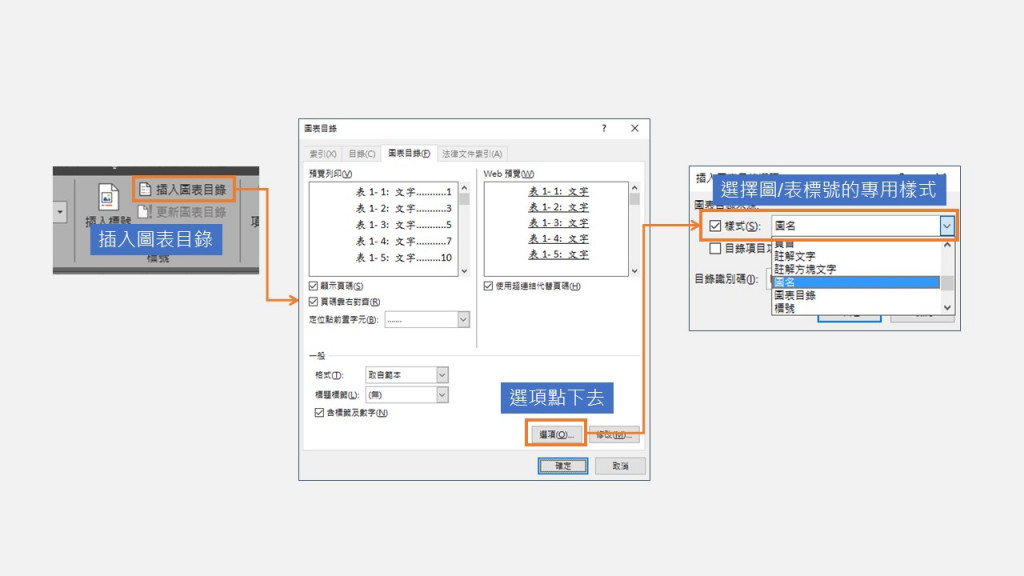
使用標號、目錄等功能,有時Word不會自動更新對應的部分,建議不定時把整篇文章選取起來,按一次F9,可執行一次重新整理,包含標號的數字、交互參照與目錄的資料。
